活动看板视图
在活动标签下,登录的技术员可以查看和管理他们的来自各模块的活动,这包括:
- 请求
- 主页创建的任务、请求、问题、变更、项目、里程碑和发布
看板视图会根据条件将请求和任务有组织的显示在各个板块中,您可以基于优先级、状态、指派的对象、活动所属模块等将对活动进行分组。这可以为您直观的提供工作负载的一览信息。
切换到看板视图,可以点击右上角的看板视图图标。
看板视图与模板视图有何区别?
看板视图与模板视图有很大不同,因为它独特的拖放功能以及相对美观的布局。与模板视图不同,技术人员在看板视图上无法自定义布局或限制视图页面上显示的数据量,但它允许技术人员对需要立即关注的活动进行分组、跟踪和确定。此外,您还可以通过简单的拖放动作在看板视图中即时更新活动。
角色要求:具有查看请求权限的技术员
看板列
看板列显示了根据各种条件组织的活动,例如,如果您是基于优先级组织的您的活动,活动将会按照高、中、一般、低(基于您的优先级定义)进行归类,并分别显示在不同的列下。
您可以在各看板板块上执行以下操作:
刷新:将鼠标放置在相关的看板列的列眉,点击刷新图标来刷新列中的活动。
查看各列中的活动数量:各列中活动的数量会显示在看板的列眉上。
固定/取消固定列:您可以点击列眉上的固定图标将常用的列固定在屏幕上,固定的列将会移动到屏幕左侧。
看板卡片 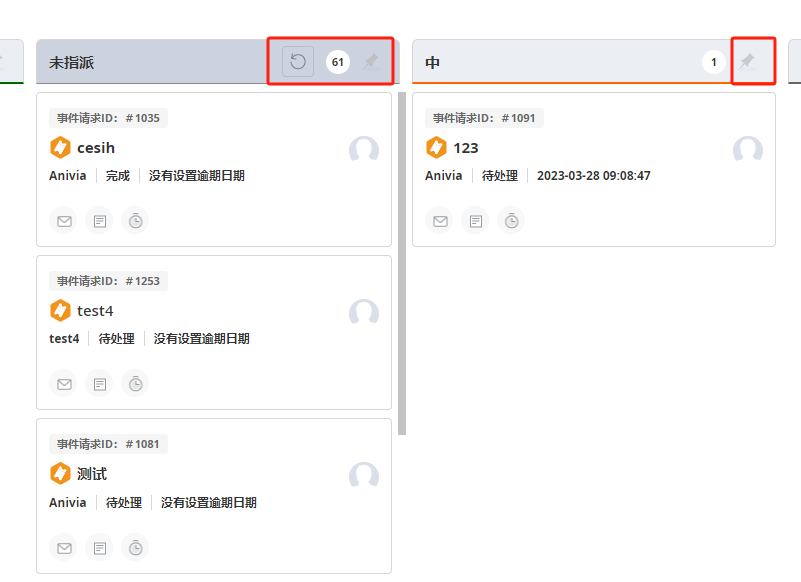
每个活动相关的重要信息会显示在看板卡片中,您可以从分组依据下拉菜单中选择将这些卡片信息以一种简洁、紧凑的形式,或宽敞、舒适的形式呈现。
您可以点击活动的主题,在屏幕滑出的窗口上查看其概要信息。您可以点击窗口中的查看明细链接,查看活动的完整信息。
根据活动的类型,您可以在每个看板卡片上执行以下动作:
请求
您可以点击看板请求卡片上的
图标,打开请求明细页面的会话标签,查看请求相关的邮件、通知、注释。
- 点击注释图标
,在请求上添加注释。如果请求没有注释,该图标将会显示为灰色,当您添加注释后,图标将会变为黄色。
- 启动工作日志计时器来记录在请求上的工作,可点击
图标,停止计时器后,您即可将记录的内容添加为请求的工作日志。
任务
任务的父对象(常规、请求、问题、变更、项目、里程碑或发布) 会显示在看板中任务卡片的顶部,除常规任务外,您可以点击父对象来查看任务关联的请求、变更、项目等的明细信息。
看板卡片排序
您可以点击排序图标旁的下箭头图标来选择排序依据列,点击图标左侧来按照所选列的值对卡片进行升序或降序排序。
分组活动
您可以通过分组依据下拉菜单,基于状态、优先级、所有者/技术员以及模块来对活动进行分组,根据所选的标准,活动将会被分组并显示在不同的看板列下。
管理分组标准
您可以管理这些基于分组标准显示的看板列,点击管理[分组条件]图标 :
- 搜索可用的分类
- 对看板列排序
- 固定常用的看板列
- 查看每个看板列下活动的数量
您也可以将管理[分组标准]菜单作为一个面板固定在看板视图页面,点击菜单右上角的固定图标
添加所有者/技术员到看板视图
对于按照所有者/技术员分组活动,缺省的自定义过滤器仅适用于指派给您的或您所在组的活动。您需要自行创建过滤器来查看指派给其他所有者/技术员的活动。使用该分组视图,默认显示前50个所有者/技术员,您可以移除不相关的技术员,然后从您所在组或地点添加需要的技术员。
添加技术员到看板:
- 从分组依据下拉菜单选择所有者/技术员
- 点击
图标打开管理所有者/技术员窗口
- 点击窗口右上角的
图标,来添加技术员
- 选择您想要添加的技术员所在的地点和组将会列出这些技术员,您可以选择查看所有技术员或者仅在线技术员
- 您还可以使用搜索栏来搜索所有者
- 通过勾选技术员对应复选框来选择他们
- 点击添加,将所选所有者/技术员添加到看板列
重新指派活动
看板视图下一项非常大的优势就在于,您可以通过一个简单的拖放动作即可更新活动的优先级、状态、所有者/技术员。
如果您将管理[分组标准]菜单固定在了右侧,您也可以将卡片拖放到对应的条件上来修改其状态、优先级或所有者/技术员。
过滤活动
您可以使用以下方法来过滤看板视图中的活动:
自定义视图
缺省的自定义视图允许您查看指派给您的或指派到您所在组的活动,您还可以创建新的自定义视图来查看所有的活动(基于您的权限范围),标记或固定您常用的视图到视图列表顶部。
活动类型
您可以从显示下拉菜单中选择活动的类型(请求/任务,或两者)来查看需要的数据。
创建的时间
使用时间过滤器,您可以查看在特定时间段内创建的活动,点击图标来设定时间。
在看板列之间导航
点击屏幕上的图标或左侧的
来滑动看板窗口,切换到下一页,可以点击
图标,或点击
图标回到上一页。
看板视图指标
: 事件工单
: 服务工单
: 任务
: 请求人还未对该工单有任何回复
: 技术员还未对该工单有任何回复
: 表示请求人有多个回复还未得到技术员的响应,将鼠标放置到图标上可以看到请求人回复的数量
: 表示技术员已回复了请求人
: 该工单未添加任何注释
: 该工单有注释添加
: 表示当前有人在该工单上工作
: 表示您当前在该工单上工作,点击查看截至到当前记录的时间
: 表示当前有其他技术员在该工单上工作,点击可查看技术员的名称以及截至到当前记录的时间